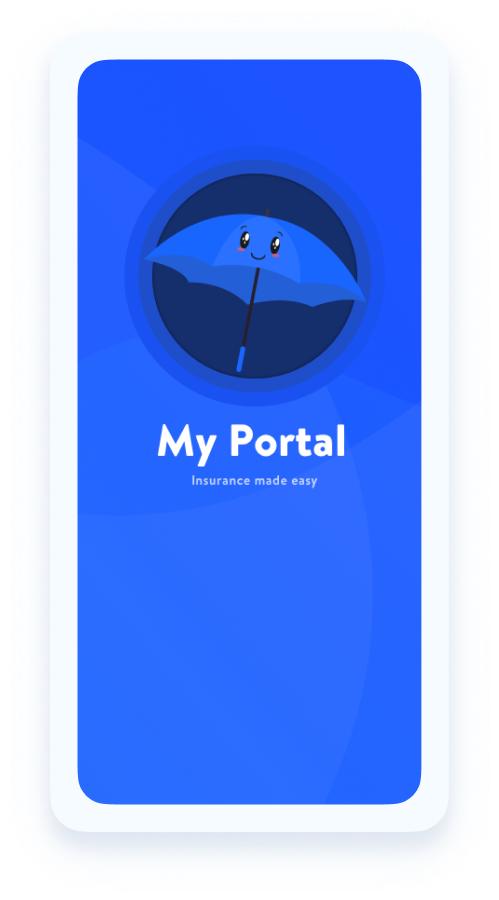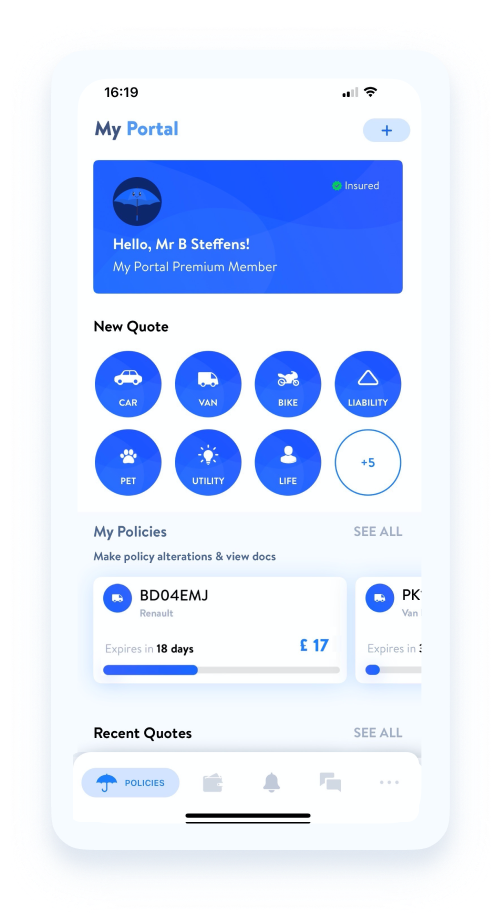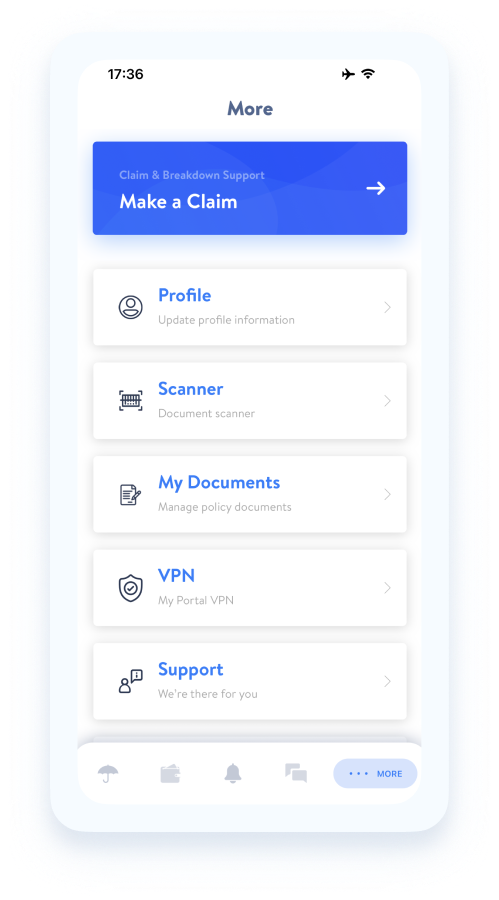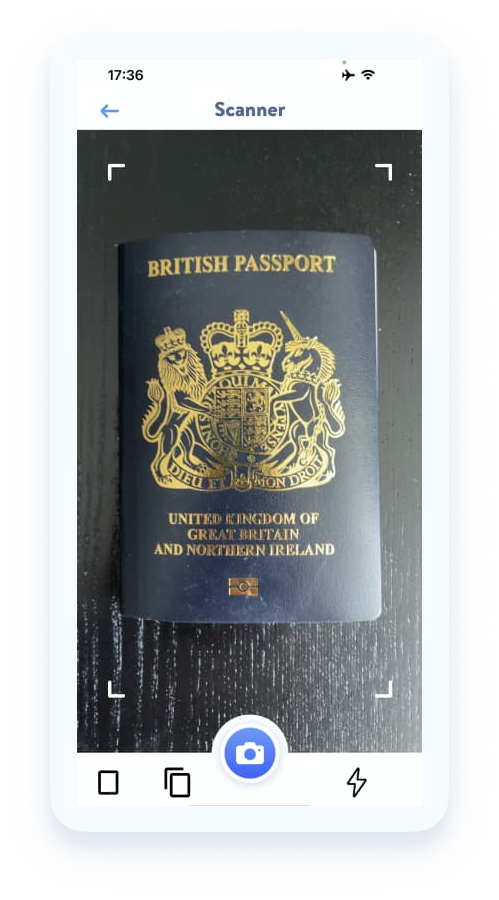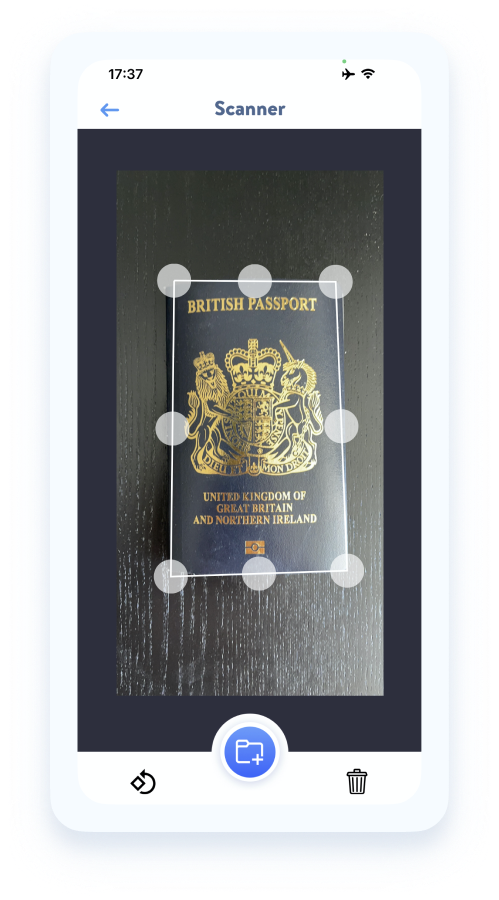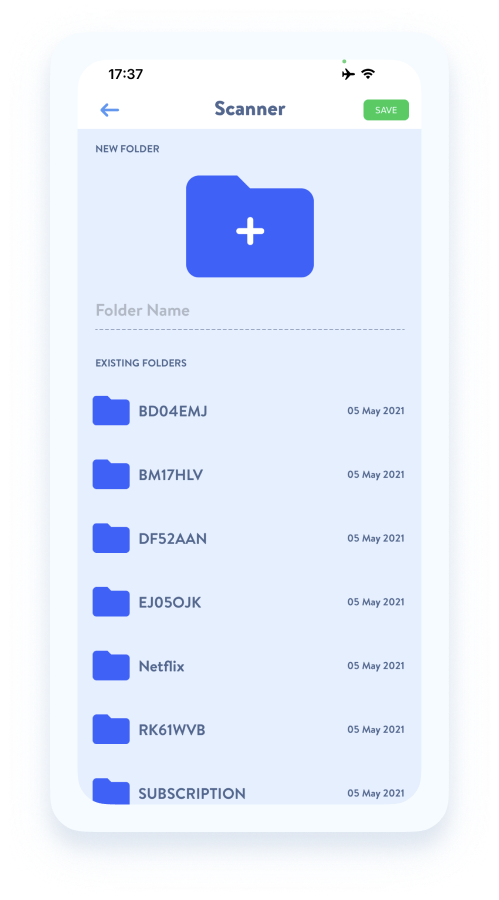HOW DO I USE THE SCANNER?
It’s time to go paperless!
We know how difficult it can be having various policy documents for various insurers, as well as other important physical documents such as passports copies, certificates and so on! That’s why we’ve added an in-built scanner to the app, allowing you to scan all your documents from within the app and save them within a few taps!
To scan a document simply open the My Portal app and navigate to the ‘More’ tab.
Next, tap on ‘Scanner’ and the camera should then appear - be sure to allow camera permissions, if prompted.
Single Page Documents: If you’re looking to scan a single page document simply point the camera at the document and press capture.
Multi-Page Documents: If you’re looking to scan multiple pages, tap the icon in the bottom left of the screen with the two pages. Then, scan as many pages as you require for the document. Once finished simply tap the photo icon in the bottom right of the screen to continue.
You can now crop the document, if necessary, by dragging the round corner icons and positioning them at the corners of your document.
Once you’re happy with the document simply save it to finish!
To learn more about using My Portal to store your documents, click here.
To make things easier for you, we have outlined the steps you can take to scan a document below: